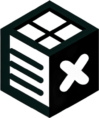Introduction
Microsoft Excel, a cornerstone in the suite of Office applications, has become indispensable for both individuals and professionals around the globe. Mastering its interface is akin to holding the key to immense data management and analysis potential. However, navigating through its myriad features and functionalities can be daunting for both beginners and seasoned users. This blog aims to demystify the Excel interface, providing you with expert tips, tricks, and shortcuts that will not only enhance your efficiency but also elevate your spreadsheet management skills. Whether you are preparing financial reports, performing complex data analysis, or simply organizing information, these insights will empower you to utilize Excel with greater proficiency and confidence.
Understanding the Excel Interface
Excel’s interface might seem daunting at first with its myriad of tabs, buttons, and functions. However, mastering the layout is the first step toward unleashing the power of this versatile spreadsheet software. Key components such as the ribbon, quick access toolbar, formula bar, and status bar help users access a wide range of functions for data manipulation and analysis. Let’s delve deeper into some of these elements to enhance your overall proficiency with Excel.
Navigating the Excel Ribbon
The Excel Ribbon, a comprehensive set of toolbars at the top of the Excel window, is organized into tabs such as Home, Insert, Page Layout, and others. Each tab comprises groups of related functionalities. For instance, within the Home tab, you can find groups for Clipboard, Font, Alignment, and more. Familiarizing yourself with the arrangement and shortcuts of these tabs will significantly speed up your task execution. It’s beneficial to note that you can access many of these functions via keyboard shortcuts or by right-clicking to open context menus, offering quicker alternatives to manual navigation.
Customizing the Quick Access Toolbar
Located just above or below the Ribbon (depending on your settings), the Quick Access Toolbar is a customizable toolbar that allows you to keep your most frequently used commands at your fingertips, regardless of which tab you are on. You can add commands by right-clicking on any item in the Ribbon and selecting “Add to Quick Access Toolbar”. This customization can drastically improve productivity by reducing the time spent searching for frequently used functions. You can add anything from the Save button to more complex formula commands, effectively tailoring the interface to suit your workflow.
Essential Tips for Efficient Excel Usage
Becoming efficient at Excel involves more than just understanding its interface; it requires utilizing the software’s capabilities to the fullest. Here are some tips and tricks that can enhance your productivity and take your Excel skills to the next level.
Using Keyboard Shortcuts for Quick Navigation
One of the hallmarks of Excel proficiency is the effective use of keyboard shortcuts. These shortcuts allow you to perform common tasks much faster than navigating through the Ribbon or menus. For instance, pressing Ctrl+C copies the selected cells, Ctrl+V pastes them, and Ctrl+Z undoes the last action. Learning shortcuts for your most-used actions can save a significant amount of time, and there are plenty of resources online that list these shortcuts for easy learning.
Leveraging Excel Templates for Time-saving
Why reinvent the wheel with every new project? Excel offers a wide array of built-in templates for budgets, calendars, invoices, and more that can save you a considerable amount of setup time. You can access these templates from the File menu under New. Additionally, a vast collection of templates is available online, both from Microsoft and created by Excel users worldwide. Customizing these templates to suit your specific needs can dramatically reduce your workload and project turnaround times.
Utilizing Autofill Feature for Rapid Data Entry
The Autofill feature in Excel is a powerful tool for entering repetitive data or formulas into adjacent cells. By clicking and dragging the fill handle (a small square at the bottom-right corner of the selected cell), you can quickly copy values or formulas to adjacent cells, or fill them with a sequence (dates, numbers, etc.). This feature not only speeds up data entry but also ensures consistency and accuracy in your spreadsheets. Exploring and mastering the Autofill options can significantly enhance your data management efficiency in Excel.
Advanced Techniques for Excel Mastery
Image courtesy: Unsplash

Excel is more than just a spreadsheet program; it is a powerful tool for analyzing and visualizing data. Mastery of advanced Excel techniques can elevate your data handling capabilities, making you more effective and efficient in your tasks. Among these advanced techniques, PivotTables, interactive charts, and conditional formatting stand out as essential skills for any Excel user aiming to unleash the full potential of this versatile software.
Mastering PivotTables for Data Analysis
PivotTables are one of Excel’s most powerful features for summarizing and analyzing data. They allow you to reorganize and summarize complex data sets in a way that’s both comprehensive and easy to interpret. To master PivotTables, begin by selecting a range of data and then inserting a PivotTable from the Insert tab. From there, you can choose which fields to add to your Rows, Columns, Values, and Filters, enabling you to view your data from various perspectives. Remember to experiment with different types of calculations and summarizations, such as sums, averages, and counts, to extract valuable insights from your data. Additionally, making use of slicers and timelines can help you filter your PivotTable data in a highly interactive and visual manner.
Creating Interactive Charts for Data Visualization
Excel’s charting capabilities don’t stop at static images. By creating interactive charts, you can take your data visualization to the next level, allowing viewers to engage with the information in a more meaningful way. Begin by selecting your data and choosing an appropriate chart type. Then, enhance your chart with elements like data labels, trend lines, and error bars for more detailed insights. To make your chart interactive, consider using form controls like scroll bars or dropdown lists that can change the data displayed based on user inputs. This dynamic approach to data presentation can significantly enhance the accessibility and comprehensibility of complex datasets.
Using Conditional Formatting to Highlight Important Data
Conditional formatting is a feature in Excel that allows you to automatically apply formatting to cells based on the data they contain. This powerful tool can help you quickly highlight trends, anomalies, and key data points within large data sets. To use conditional formatting, select your cells, then navigate to the Home tab and choose from a variety of rules, such as highlighting cells that are above or below average, contain specific text, or even based on a custom formula. Conditional formatting can dramatically improve your data’s readability, making it easier to identify and act on important information.
Enhancing Productivity with Excel Add-Ins
Excel add-ins are tools that can significantly boost your productivity by adding new features or simplifying existing processes. These can range from specialized analytical tools to utilities that automate routine tasks. To explore available add-ins, go to the Insert tab and select Get Add-ins. Here, you can browse through a wide variety of add-ins tailored to different needs, such as data analysis, project management, or financial planning. Some popular options include Power Query for advanced data import and cleaning, Solver for optimization problems, and various charting tools that provide enhanced visualization options beyond Excel’s built-in capabilities. By incorporating these add-ins into your workflow, you can streamline your processes and focus more on deriving insights rather than getting bogged down in manual tasks.
Troubleshooting Common Excel Interface Issues
Image courtesy: Pexels

Navigating the Microsoft Excel interface proficiently not only enhances your productivity but also ensures a smoother experience while managing your data. Despite its powerful features, users may occasionally encounter some common issues that can impede their workflow. Here, we delve into troubleshooting methods for resolving freezing or crashing problems and fixing formatting errors, ensuring you can return to your spreadsheet tasks with minimal disruption.
Resolving Freezing or Crashing Problems
When Excel freezes or crashes, it can be both frustrating and time-consuming. Here are a few strategies to mitigate these issues:
– Update Excel: Ensure your Excel application is updated to the latest version. Microsoft often releases updates to fix bugs and improve performance.
– Check for Add-ins: Add-ins can sometimes cause Excel to become unstable. Try disabling add-ins one by one to identify if the issue is related to a specific one.
– Repair Excel: Use the repair option available in the Microsoft Office installation settings. This can fix issues without needing a full reinstallation.
– Minimize Large Files: Large Excel files, especially those with complex formulas and extensive data, can lead to performance issues. Consider breaking down large files into smaller, more manageable ones or using Excel’s Data Model feature.
Fixing Formatting Errors
Formatting errors can distort how your data is presented and interpreted. Here are steps to correct these errors effectively:
– Use Clear Formats: To reset any cell’s formatting, select it, and under the Home tab, choose ‘Clear’ > ‘Clear Formats’. This will revert the cell to its default formatting.
– Conditional Formatting: If your spreadsheet is not displaying conditional formatting correctly, ensure that the rules you’ve set are not conflicting with each other. Review and adjust the priority of rules from the Conditional Formatting Rules Manager.
– Paste Special: When copying data from another source, use the ‘Paste Special’ option and select ‘Values’ to paste only the data without any source formatting. This prevents unwanted formatting from being applied to your worksheet.
Mastering these troubleshooting techniques can significantly enhance your efficiency and ensure a more streamlined experience with Excel.
Conclusion
Mastering the Microsoft Excel interface is akin to harnessing the power of an incredibly versatile tool. The tips, tricks, and shortcuts highlighted in this guide serve as your compass in navigating through the complex yet intuitive interface of Excel. Remember, proficiency in Excel does not happen overnight. It’s the result of consistent practice, curiosity, and the willingness to explore beyond the basics.
– Practice the shortcuts regularly to embed them in your muscle memory.
– Don’t hesitate to customize the Quick Access Toolbar and Ribbon to suit your workflow.
– Explore formulas and features as you work on different projects, allowing for a hands-on learning experience.
– Utilize templates and experiment with different chart types to enhance your data presentation skills.
By committing to these practices, you’ll find that Excel becomes not just a tool, but a powerful ally in data management and analysis. Whether you’re preparing reports, analyzing data, or planning projects, Excel’s capabilities are only limited by your willingness to explore them. Embrace the journey to Excel mastery, and with each spreadsheet, you’ll find yourself becoming more adept at turning data into insights.